Mastering Remote Monitor Raspberry Pi SD Card Without Breaking The Bank
Hey there, tech-savvy folks! If you're into tinkering with Raspberry Pi projects, you know how crucial it is to keep an eye on your SD card performance remotely. But here's the thing—why shell out cash for premium tools when you can monitor your Raspberry Pi SD card for free? Yep, that's right, gratis, no strings attached. In this article, we’re diving deep into how to set up a remote monitoring system for your Raspberry Pi SD card without spending a dime.
Picture this: You’ve got your Raspberry Pi humming along, running your home automation or media center. But what happens if your SD card starts acting up? A crash or data loss could spell disaster. That’s where remote monitoring comes in. It’s like having a personal assistant keeping tabs on your Pi’s health 24/7, and the best part? You don’t need to dip into your wallet for expensive software.
Now, before we dive headfirst into the nitty-gritty, let’s set the stage. This guide is packed with step-by-step instructions, insider tips, and some sweet tricks to make your Raspberry Pi monitoring journey smooth sailing. So, whether you’re a seasoned Pi pro or just starting out, you’ll walk away with actionable insights to keep your SD card in tip-top shape. Ready to roll? Let’s get to it!
Read also:Norman Reedus Weight And Height The Inside Scoop On The Walking Dead Stars Stats
Here’s a quick roadmap to what we’ll cover:
- Understanding the importance of remote monitoring
- Setting up SSH for secure connections
- Using free tools for SD card health checks
- Automating monitoring processes
- Troubleshooting common issues
Why Remote Monitor Raspberry Pi SD Card Matters
Listen up, because this is where the rubber meets the road. Your Raspberry Pi relies heavily on its SD card to store the operating system, applications, and data. Think of the SD card as the brain of your Pi. If it gets corrupted or fails, your entire setup could go belly-up. That’s why monitoring its health remotely is a no-brainer.
Remote monitoring gives you the power to spot potential issues before they escalate. Imagine being alerted to low disk space or high temperature, allowing you to take corrective action before your Pi crashes. Plus, it’s super convenient. You don’t have to physically access your Pi to check its status. Whether you’re chilling at home or sipping coffee on the other side of the world, you can keep tabs on your Pi’s SD card performance.
And here’s the kicker: you don’t need fancy paid tools to do this. There are plenty of free options available that offer robust monitoring capabilities. We’ll explore some of these tools later, but for now, let’s focus on why remote monitoring should be at the top of your Pi project checklist.
Setting Up SSH for Secure Connections
Before we jump into monitoring, we need to establish a secure way to access your Raspberry Pi remotely. Enter SSH, or Secure Shell. SSH is like a secret tunnel that lets you connect to your Pi from anywhere with an internet connection. It’s secure, reliable, and oh-so-easy to set up.
Here’s how you do it:
Read also:7starhd 2023 Your Ultimate Streaming Destination Unveiled
- Enable SSH on your Raspberry Pi: Head over to the Raspberry Pi Configuration tool, navigate to the Interfaces tab, and enable SSH. Simple as that.
- Find your Pi’s IP address: You’ll need this to connect remotely. Use the command
hostname -Iin the terminal to get it. - Connect via SSH: On your computer, open a terminal or use a tool like PuTTY. Type
ssh pi@your_pi_ip_addressand hit enter. Enter your Pi’s password when prompted, and voila—you’re in!
SSH not only gives you remote access but also forms the foundation for many monitoring tools. Once you’ve got this up and running, you’re ready to roll with the next steps.
Top SSH Tips to Boost Security
While SSH is awesome, it’s important to keep it secure. Here are a few quick tips:
- Change the default password: Don’t leave it as ‘raspberry.’ Pick something strong and unique.
- Disable root login: This adds an extra layer of security by preventing unauthorized access.
- Use key-based authentication: Ditch passwords altogether and use SSH keys for seamless login.
By following these tips, you’ll ensure your Pi remains as secure as Fort Knox while still allowing you to monitor it remotely.
Free Tools for SD Card Health Checks
Alright, let’s talk tools. There are several free utilities you can use to monitor your Raspberry Pi SD card. These tools range from simple command-line utilities to more advanced graphical interfaces. Let’s take a look at some of the best options.
1. df Command
The df command is your go-to for checking disk space usage. It gives you a quick overview of how much space is used and available on your SD card. Here’s how you use it:
df -h
This will display the disk usage in a human-readable format, making it easy to understand.
2. iotop
Need to see which processes are hogging your SD card’s I/O resources? iotop has got you covered. It’s like a real-time dashboard for disk activity. Install it with:
sudo apt-get install iotop
Then run it with:
sudo iotop
You’ll get a live feed of which processes are reading or writing to your SD card.
3. hddtemp
Temperature is a critical factor in SD card health. Overheating can lead to performance issues or even failure. hddtemp lets you monitor the temperature of your SD card. Install it with:
sudo apt-get install hddtemp
Then check the temperature with:
sudo hddtemp /dev/mmcblk0
Keep an eye on those temps to ensure your SD card stays cool and happy.
Automating Monitoring Processes
Manual checks are great, but automation is where it’s at. By setting up automated scripts, you can have your Raspberry Pi monitor its SD card health without lifting a finger. Here’s how:
Cron Jobs
Cron is a time-based job scheduler in Linux. You can use it to run monitoring scripts at regular intervals. Here’s a quick example:
crontab -e
Add the following line to run a script every hour:
0 * * * * /path/to/your/script.sh
This will execute the script located at /path/to/your/script.sh every hour, keeping your SD card health in check.
Custom Scripts
Write your own custom scripts to monitor specific aspects of your SD card. For instance, you could create a script that checks disk usage and sends an email alert if it exceeds a certain threshold. Here’s a basic example:
#!/bin/bash
used=$(df -h | grep "/dev/mmcblk0p2" | awk '{print $5}' | sed 's/%//g')
if [ "$used" -gt "80" ]; then
echo "Warning: SD card usage is at $used%" | mail -s "SD Card Alert" your_email@example.com
fi
This script checks the disk usage and sends an email if it’s above 80%. Customize it to fit your needs and schedule it with cron for hassle-free monitoring.
Troubleshooting Common Issues
Even with the best monitoring tools, issues can arise. Here are some common problems and how to tackle them:
Low Disk Space
If you’re running low on disk space, it’s time to clean up. Use the du command to identify large files or directories:
du -sh *
Once you’ve pinpointed the culprits, delete unnecessary files or move them to an external drive.
Overheating SD Card
Overheating can be a sign of excessive write operations. Consider optimizing your applications to reduce I/O load. You can also add a small fan to your Pi setup to improve airflow.
Corrupted SD Card
Oh no, corrupted SD card? Don’t panic. Use tools like fsck to check and repair file system errors:
sudo fsck /dev/mmcblk0p2
This will scan and fix any issues it finds, helping to restore your SD card’s health.
Advanced Monitoring Techniques
For those who want to take their monitoring game to the next level, here are some advanced techniques:
Log Analysis
Logs are a treasure trove of information. Analyze them to spot trends or recurring issues. Tools like logwatch can help you make sense of the data:
sudo apt-get install logwatch
Then generate a report with:
sudo logwatch --output mail --mailto your_email@example.com
You’ll receive a detailed report via email, keeping you in the loop.
Remote Dashboards
Want a visual representation of your Pi’s SD card health? Set up a remote dashboard using tools like Grafana. Combine it with Prometheus for real-time monitoring and alerts. It’s a bit more involved, but the results are worth it.
Conclusion
And there you have it—a comprehensive guide to remote monitoring your Raspberry Pi SD card for free. From setting up SSH to automating monitoring processes, you’ve got all the tools and knowledge you need to keep your Pi running smoothly. Remember, prevention is key. Regular monitoring will help you catch issues early and avoid costly repairs or data loss.
So, what are you waiting for? Dive in and start monitoring your Raspberry Pi SD card today. And don’t forget to share your experiences in the comments below. We’d love to hear how you’re using these techniques to enhance your Pi projects. Happy tinkering, folks!
Elie Honig Eyes: A Deep Dive Into The Man Behind The Gaze
Kat Timpf Baby Name: A Deep Dive Into The Name That's Making Waves
Temporary Replacement Episode 3 Full: The Ultimate Guide To A Must-Watch Show

I Tested the Official Raspberry Pi Card, Here're My Findings

Raspberry Pi 5 Micro SD Card Speed PiCockpit
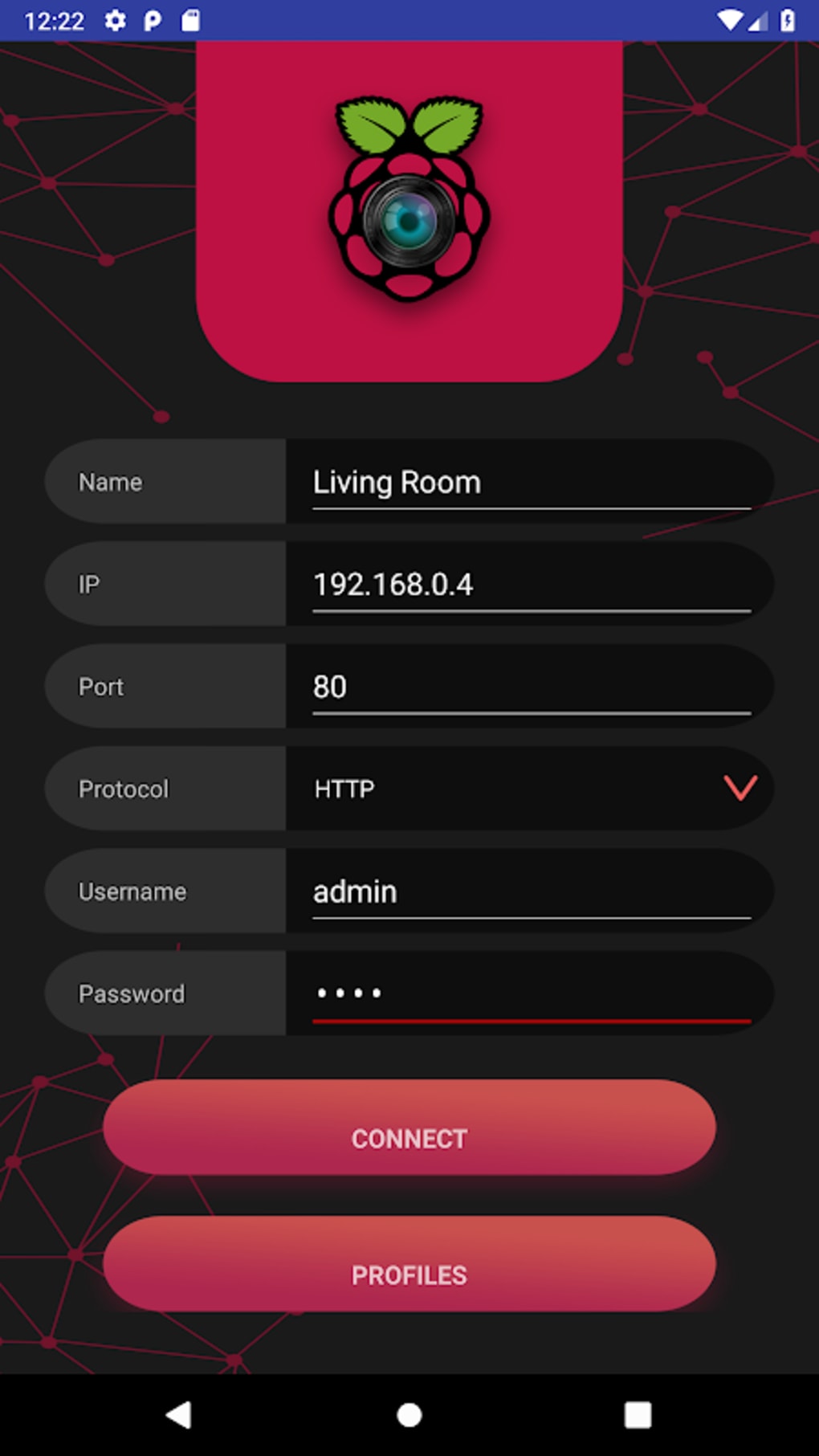
Raspberry Pi Remote Monitor APK for Android Download